Help
How to sign up
- Visit the Homepage: Go to the Setsy homepage and click Get Started if you don't already have an account.
- Fill out the sign-up form:
- Enter your name and club name.
- Select your country and city.
- Enter your email (this will be your username).
- Create a password (8+ chars, include a special character).
- Agree to the terms and click Get Started.
- Verify your email via the link we send (check spam if needed).
- Log in and complete your profile: sports, gender matching, rating system.
- Save to access your dashboard.
Sessions
Sessions represent scheduled times when players gather to play racket sports. You can create and manage multiple sessions within a club.
Starting a new session
- Click "Start New Session" from the dashboard or the top menu.
- Enter session details: name, sport, and court allocation.
- Pre-set Rounds (automatic rest) New
Record, up front, how many rounds each player wants to take part in. Setsy will automatically rest that player once they’ve reached their preference—no manual tracking required.
- Enable Pre-set rounds and then select the number of rounds for the session (Max 8)
- As players arrive, ask how many rounds they want (e.g., Sally: 4 rounds).
- Enter those preferences when marking the player as playing.
- Generate rounds as usual—Setsy rests players automatically when they reach their limit.
- Create the session to begin adding players and generating rounds.
Managing a session
- Mark players as playing or resting.
- Generate rounds to create matchups.
- Manage courts (e.g., remove an unavailable court).
Ending a session
- Click End Session.
- The session is recorded with the time/date and organiser.
- You can revisit past sessions at any time.
Multiple sessions
Run multiple sessions at the same time (e.g., Tennis on Courts 1–4 and Pickleball on Courts 12–15)—each with its own organiser and flow.
Adding players
Add players as they arrive or preload your regulars. Provide name, rating, and whether they like singles.
Skill ratings
Use known systems (UTR, ITN, NTRP) as a guide, or Setsy’s five-level ratings if unsure.
Singles players
If a player enjoys singles, mark them as such. Singles-capable players are prioritised when a court has only 2–3 players.
Resting and playing
Players can be marked as playing or resting. Resting players are not included in the next generated round.
If pre-set rounds are enabled, you'll also need to set how many rounds the player wants to take part in when marking them as playing.
Editing and deleting
Edit a player via the row ellipsis → Edit, then save.
Bulk upload
Use the bulk upload on the Players screen to paste from a spreadsheet. Follow the template guidance on that page.
Generating rounds
From the Players or Rounds screen, click Generate Rounds. Setsy’s algorithms create balanced matchups.
Equal mix
Aims to place players of similar skill together for closer matchups.
Varied mix
Blends different abilities to create a varied, social mix of play.
Rounds screen
The rounds screen shows who is paired with whom, who they’re playing, and on which court.
Display the rounds screen on a TV/monitor for the smoothest experience—no more whiteboards and magnets.
Keep it updated (swaps/new players) to help avoid repeat matchups later in the session.
Swapping players
Swap players between courts via the ellipsis → Swap if you spot mismatches.
Adding players
New arrival mid-round? Use Add Player to place them on a court right away (choose an existing player or add a new one quickly).
Previous rounds
Use the rounds list/tabs to jump back and review earlier rounds.
Broadcasting a session
Broadcasting allows organisers to show the current round screen to players in real time. It’s read-only.
- Which court each player is on
- Who’s on-court with them
- Option to look back at previous rounds
Only organisers can make changes; players can’t edit anything. Broadcasting is available from any page within a session.
How to use it
- Go to any page within a session.
- Toggle the Broadcast switch in the top navigation.
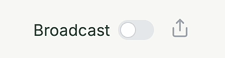
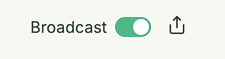
- Click the share icon to bring up a QR code and link.
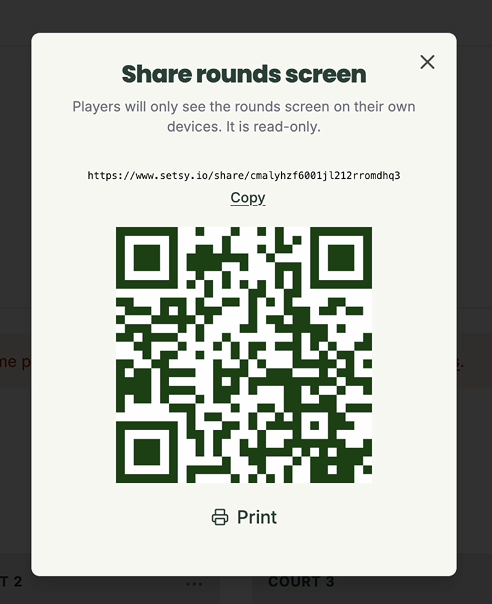
- Players can scan the QR code or open the link on their phone to view the session live.
On mobile, swipe the top navigation to find the Broadcast switch.
What players see
- A clean, read-only session view
- Court assignments and names only (no ratings)
- Option to follow themselves (see only their court)
- A share button to invite others
You stay in control
Need to make changes? Temporarily turn off Broadcast. Players will see “unavailable” until you toggle it back on.
Ending your session
To end your social session, select End Session, which returns you to the dashboard.